|
Recherche sur le site
|
|
On peut également placer un raccourci d'un
dossier dans le menu Envoyer vers. 2 Ouverture de fichier :Quand on double-clique sur l'icône d'un fichier,
on l'ouvre avec le programme associé par défaut dans
la configuration de Windows Cependant, on peut souhaiter ouvrir un fichier avec
un autre programme : Il faudra pour cela, rajouter un raccourci du programme
dans le dossier SendTo : Ensuite, on pourra :
Je propose deux méthodes pour ajouter un raccourci
dans SendTo : 1 en utilisant la fonction Rechercher : C'est la plus simple.
On peut pratiquer de la même façon avec d'autres applications. Il suffira de sélectionner les icônes de la même façon à l'intérieur de menu Démarrer, Programmes. 2 en utilisant l'Explorateur Windows : Voici la procédure expliquée en détail, mais c'est très simple.
On peut, de cette façon, ajouter un raccourci pour Wordpad ou n'importe quel autre programme. Pour ouvrir un fichier avec le Bloc-notes :
|
||||||||||||||||||||||||||||||||||||||||||||||||||||||||
 |
Dans cette partie, j'explique ma propre organisation du menu Démarrer. Il s'agit de créer des dossiers au premier niveau du menu Démarrer, et d'y mettre les raccourcis des programmes, fichiers ou dossiers dont on se sert le plus souvent. Cela évite notamment de parcourir à chaque fois l'arborescence du menu Démarrer pour ouvrir un programme. Evidemment, ce ne sont que des conseils... |
![]() Pour aborder cette section, il est essentiel de savoir distinguer
un raccourci (voir).
Pour aborder cette section, il est essentiel de savoir distinguer
un raccourci (voir).
Voici comment faire pour créer des dossiers dans le menu Démarrer :
Avec l'Explorateur Windows :
| - cliquer avec le bouton droit sur Démarrer
et sélectionner "Explorer" - agrandir au besoin la fenêtre qui apparaît en cliquant sur la case agrandissement Là, dans la fenêtre de droite : - cliquer avec le bouton droit (dans une partie vide), - sélectionner Nouveau, puis Dossier. On a maintenant un dossier sans titre. - renommer le "Applications". |
Avec le bouton droit :
| 1 Créer un Nouveau dossier sur le
Bureau : - cliquer avec le bouton droit sur le Bureau, - sélectionner Nouveau, puis Dossier. On a maintenant un dossier sans titre. - renommer le "Applications". 2 Déplacer le dossier à l'intérieur
du menu Démarrer :
|
Dans ce dossier Applications, on pourra mettre des raccourcis des applications que l'on utilise le plus.
Créer d'autres dossiers :
On peut également créer un dossier
Docs de la même façon.
A l'intérieur, on mettra des raccourcis des fichiers que
l'on utilise le plus (voir).
On pourra également créer d'autres
dossiers :
| Un dossier "Contrôle
système" : pour mettre des raccourcis de programmes : Scandisk, Défragmenteur de disque, Vérificateur de fichiers système, Msconfig, Tweak UI, DXDiag, Informations système, etc., des raccourcis de Dossiers : Temp, VirusDefs pour Norton, etc., des raccourcis de fichiers : sfclog.txt, fichier .log du modem, etc. |
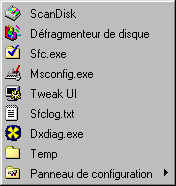 |
| Mais aussi des
dossiers : - Internet : raccourcis des programmes utilisés pour Internet, - Programmes graphiques : IrfanView, PaintShop, etc. - Dossiers : raccourcis des dossiers importants (Téléchargement, lecteurs, etc.), - etc. |
|
Note sur l'utilisation des raccourcis :
Il n'y a pas de limite, sinon celle de la place disponible, en ce qui concerne la création de raccourcis de ses programmes ou de ses documents.
On peut en créer :
- dans le Menu Démarrer (comme je l'explique)
- dans la Barre de lancement rapide (voir)
- sur le Bureau.
Il faudra déterminer soi-même quels
raccourcis doivent être ajoutés et à quel endroit.
Le but étant de pouvoir accéder aux applications et
aux documents que l'on utilise le plus, de plusieurs façons...
suivant l'humeur, ou la proximité de la souris !
Après avoir créé un dossier Applications dans le menu Démarrer, il faut maintenant y ajouter les raccourcis de ses programmes.
Prenons l'exemple de Bloc-notes :
| - cliquer avec le bouton droit sur Démarrer
et sélectionner "Explorer" Là, dans la fenêtre de droite : - double-cliquer sur Programmes, - double-cliquer sur Accessoires, - faire remonter la fenêtre de droite pour rendre visible le nouveau dossier Applications, - cliquer sur Bloc-notes avec le bouton droit en maintenant le bouton appuyé, - faire glisser l'icône sur le dossier Application, - relâcher le bouton et sélectionner : "Créer un ou des raccourci(s) ici". |
Maintenant, on peut cliquer sur Démarrer, aller dans le dossier Applications... et voir le raccourci du Bloc-notes à l'intérieur.
On peut mettre également dans le dossier Applications :
- Calculatrice,
- Wordpad,
- les programmes que l'on utilise habituellement.
Après avoir créé un dossier Docs dans le menu Démarrer, on peut y mettre des raccourcis des documents que l'on utilise le plus.
On profitera des raccourcis présents dans
menu Démarrer, Documents.
Il suffira de les déplacer directement dans le dossier Docs.
Déplacer un raccourci de Documents vers Docs :
| - ouvrir un document... et le refermer aussitôt. - cliquer sur Démarrer et aller dans Documents (celui de Windows, au-dessus de Paramètres), Là, on voit le document que l'on vient d'ouvrir. - cliquer dessus avec le bouton droit en maintenant le bouton appuyé, - faire glisser son icône jusque dans le dossier Docs, - relâcher le bouton et sélectionner : "Créer un ou des raccourci(s) ici". |
Maintenant, on peut constater que le document est
facilement accessible dans le dossier Docs.
A la différence du dossier Documents du menu Démarrer,
les raccourcis du dossier Docs resteront toujours présents.
![]() Le menu Documents affiche les 10 derniers fichiers ouverts (par
ordre alphabétique). Donc, au fur et à mesure, les
fichiers disparaissent de ce menu si on ne s'en sert pas. Personnellement,
je n'utilise pas ce dossier Documents.
Le menu Documents affiche les 10 derniers fichiers ouverts (par
ordre alphabétique). Donc, au fur et à mesure, les
fichiers disparaissent de ce menu si on ne s'en sert pas. Personnellement,
je n'utilise pas ce dossier Documents.
Pour rajouter un dossier "Panneau de configuration" dans le menu Démarrer (très pratique) :
| - cliquer avec le bouton droit sur le bouton
Démarrer, - sélectionner "Explorer" Dans la fenêtre qui s'affiche : - cliquer avec le bouton droit à l'intérieur de la fenêtre de droite, - sélectionner "Nouveau" puis "Dossier". Renommer le dossier : Panneau de configuration.{21EC2020-3AEA-1069-A2DD-08002B30309D} (copier-coller la ligne entière) |
Ainsi, on peut accéder immédiatement à n'importe quel module du Panneau de configuration :

PS : Sur Windows Me, cette manipulation est inutile puisque l'on peut choisir cette option dans menu Démarrer, Paramètres.
Remarquer les icônes en bas, à côté du bouton Démarrer.
![]()
| - cliquer dessus, pour masquer
toutes les fenêtres qui encombrent le Bureau. Cliquer
de nouveau pour les afficher. raccourcis claviers correspondants : Win+M et Win+Maj+M |
|
| Pour accéder à Internet Explorer (navigateur web) | |
| Pour accéder à Outlook Express (courrier électronique) | |
| peut être supprimée en la faisant glisser sur le Bureau |
Pour en rajouter, il suffit de faire glisser l'icône
d'un raccourci à l'intérieur.
Il est préférable d'y mettre uniquement des raccourcis
des programmes et des fichiers dont on se sert souvent.
L'avantage, c'est que c'est très rapide (un seul clic), et toujours accessible (même si le Bureau est encombré de fenêtres).
On peut mettre dans la barre de lancement rapide :
- des pages Web que l'on consulte régulièrement,
- l'Explorateur Windows,
- la calculatrice,
- tout autre programme ou fichier qu'on utilise très souvent.
Certains programmes, à leur installation,
mettent un raccourci à l'intérieur de la barre de
lancement rapide. Si l'on ne se sert pas de ce raccourci, il est
préférable de le supprimer pour ne pas encombrer inutilement
la barre de lancement rapide :
- cliquer avec le bouton droit sur le raccourci,
- sélectionner "Supprimer".
Quand on doit revenir fréquemment sur une page Web, il peut être intéressant de l'ajouter dans la barre de lancement rapide. Ainsi, on pourra y accéder d'un simple clic.
| - ouvrir la page désirée dans
Internet Explorer, - cliquer sur l'icône précédent l'adresse dans la barre d'Adresse, - maintenir le bouton appuyé, - faire glisser l'icône jusqu'à l'intérieur de la barre de lancement rapide, - relâcher le bouton.
On peut faire ça avec n'importe quel lien hypertexte à l'intérieur d'une page Web. Si on veut supprimer l'adresse qu'on vient d'ajouter dans
la barre de lancement rapide : |
| • Aide Internet (index) |
| • Débuter sur Internet • Utilisation d'Internet • Conseils divers • Les forums de discussion • Configurer une connexion Internet |
| • Internet Explorer |
| • Utilisation • Configuration |
| • Outlook Express |
| • Utilisation • Configuration • Maintenance • Les virus dans Outlook Express |
| • Page perso |
| • Créer sa page Web • Créer une page en HTML • Utiliser Dreamweaver 2.0 |
| • Liens |
| • Macintosh |
| • Copyright • Remerciement • Ecrivez-moi • Mon livre d'or |